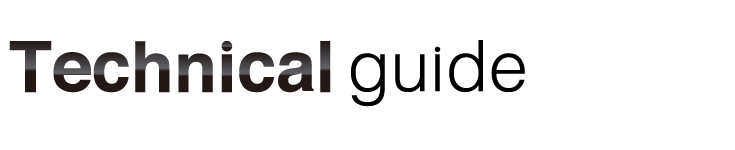画像の埋め込み配置について
Illustratorでの画像の埋め込み処理についてご案内します。
画像をaiファイルに配置する場合に「リンク」と「埋込み」の2種類の方法が選択出来ます。
ところが「リンク配置」は色々複雑で非常にトラブルが多い為、アイリィデザインでは「埋込み配置」でのデータ制作を推奨しております。
ちなみに、Illustratorは初期設定で「リンク配置」になっている場合が多いのですが、初期設定を「埋め込み配置」に設定すれば特別な操作は必要なく全て埋め込み配置で処理することが可能です。
1・テキストデータを選択
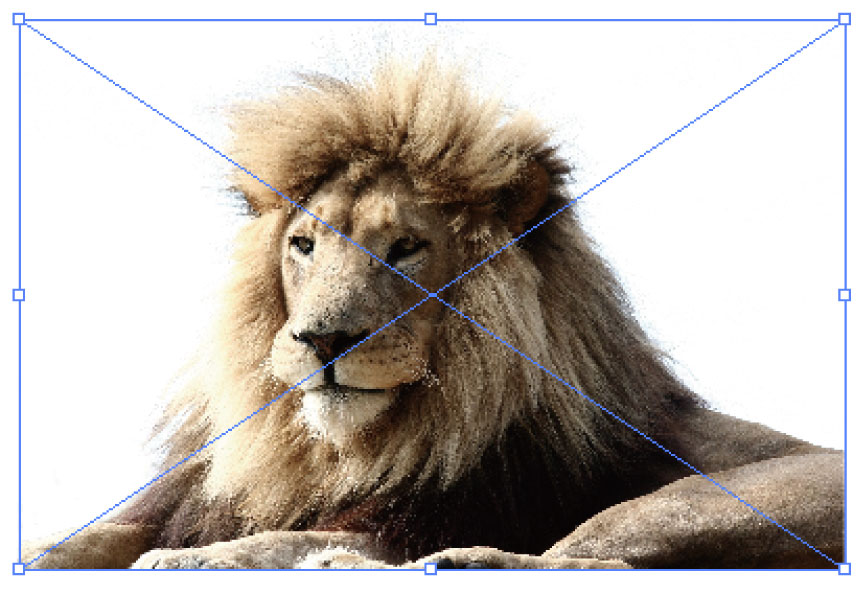
配置されている画像を選択ツールで選択して下さい。リンク配置だと、右のように画像の上にバツ印が表示されます。 画像の上にこの印がある場合には「リンク配置」されている画像です、この画像を埋め込み処理して行きます。
配置自体の処理は、上部メニューから「ファイル」→「配置」の操作、または、ファインダーなどからaiファイルへ直接画像データをドラッグ&ドロップで配置可能です。
配置出来ない場合には、配置レイヤーがロックされているか、配置画像が壊れている可能性があります。
画像が埋め込み処理されているかどうかは、上部メニューの「ウィンドウ」→「リンク」をクリックで表示されるウィンドウからも確認できます。埋め込み処理がされていない場合、このように表示されます。
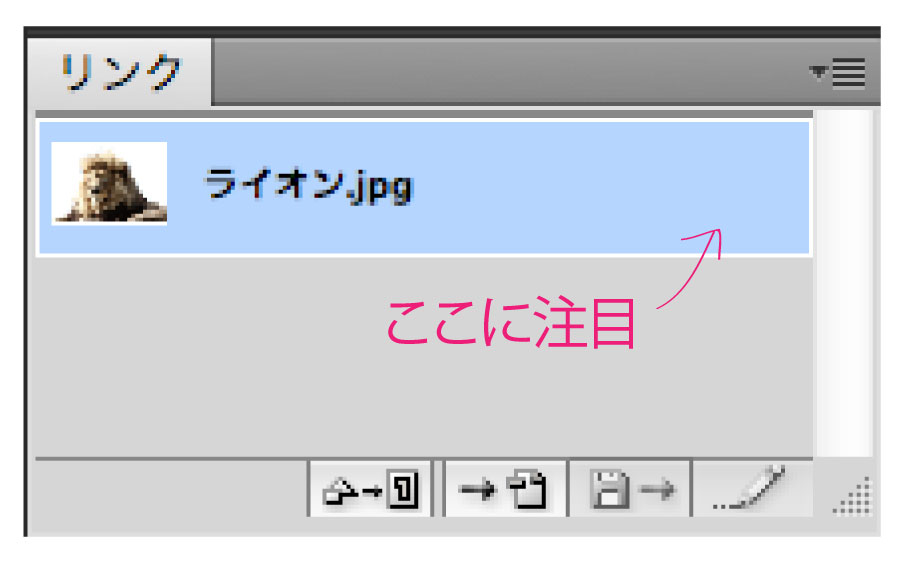

2・画像をリンクから「埋め込み」にする
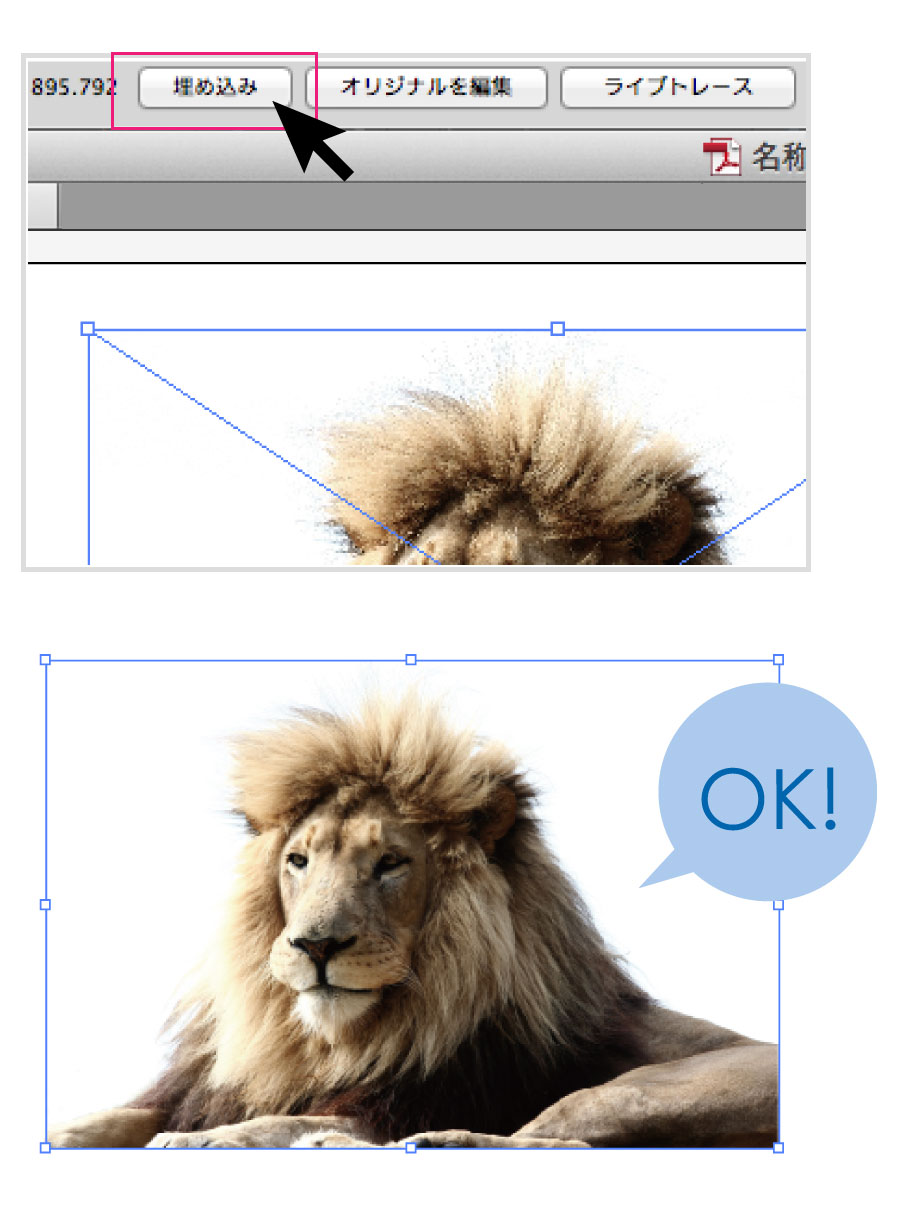
先程選択した画像を埋め込み配置して行きます。
画像を選択すると、画面の上部に「埋め込み」というボタンが表示されますので、そのボタンをクリックします。
ボタンをクリックした後、画像のバツ印が消えれば埋め込み完了です。
簡単ですね!
こちらも上部メニューの「ウィンドウ」→「リンク」をクリックで表示されるウィンドウからも確認できます。
画像が埋め込みされている場合、今度はこのようにマークが表示されます。
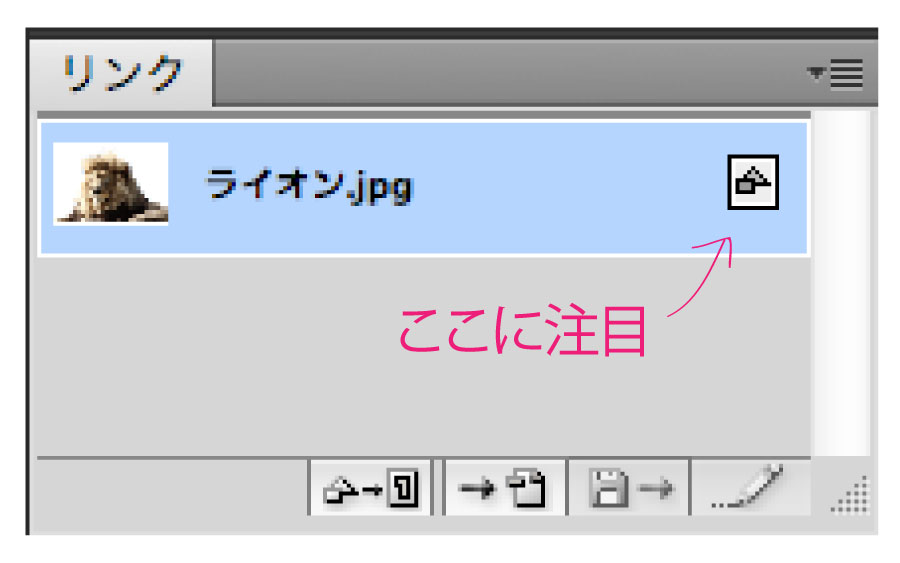

参考コラム:なぜリンク配置が存在するか!
画像を埋め込みするとその画像分だけ容量が増大し、aiファイルが重くなります。
実は「リンク配置」は「aiファイルを重くせずに画像を配置してデザインを制作出来る!」といった利点があるとても良い手法なのです。
重いaiファイルはちょっとした操作ひとつひとつで時間がかかる様になってしまい、デザインの制作が非常に非効率になります、当然、完成後にちょっと修正したい、なんて場合にも処理に時間がかかりますし、スペックの低いパソコンでは開くことすら出来ないケースも発生してしまうかもしれません。
この様に、例えば「高解像度の画像を何点も配置する様なデザイン」を制作する場合には「リンク配置」が威力を発揮しますので是非ご利用下さい。
とはいえ、リンク配置のデータをご入稿頂くと「リンク切れで何も画像が表示されていない!!」というトラブルが多く発生してしまいます。
リンク元画像も同フォルダに収めて適切な処理で制作された「リンク配置のaiファイル」は受付可能ではありますが、通常のチラシやパンフレットなどのデザインですとそれほど重くならないケースが多いので、基本的には「埋め込み配置」で処理するとお考え頂くとトラブルが少なく良いと思います。